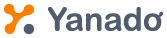This article is part of our How To Yanado series.
When a busy day hits you with a bunch of different activities, you can easily become overloaded and forget about certain tasks that need to be done.
No matter how important that project meeting you have to attend is, or how important that sales prospect you need to follow up with is, you still can end up missing out. This usually happens if you don’t find a way to remind yourself about the tasks that need to be done.
To make sure you don’t forget about your important tasks, you can now use task reminders in Yanado in several different ways.
What’s great about this feature is that it lets you completely customize the way you want to receive reminders for the important tasks you create.
To start using task reminders in Yanado, here’s what you’ll need to know.
Setting a Reminder for a Task in Yanado
Setting a reminder for a task in Yanado is only few clicks away. There are different options you can choose from for setting the time at which you want to get reminded of a certain task’s due date.
You will be able to set as many reminders as you want for a particular task.
Once you open the task and set the due date, you’ll have an option to add a reminder.
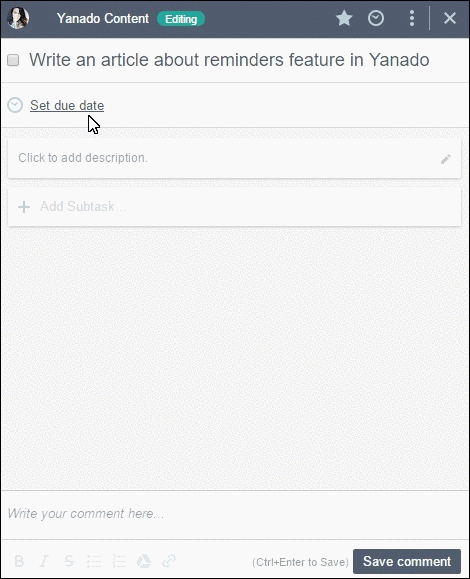
For each task that has a due date, you’ll be able to choose different types of reminders right from the dropdown menu that show up once you click on a reminder inside the task. Here are the options you can use for setting a reminder for a task in Yanado:
Custom – This option lets you customize the time at which you want to receive a reminder notification.
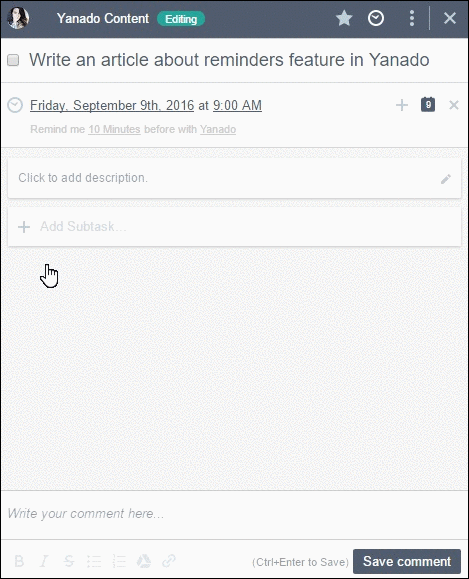
Choose a predefined type of reminder – You can choose to get a reminder notification from several minutes to several days or weeks before the task’s due date.
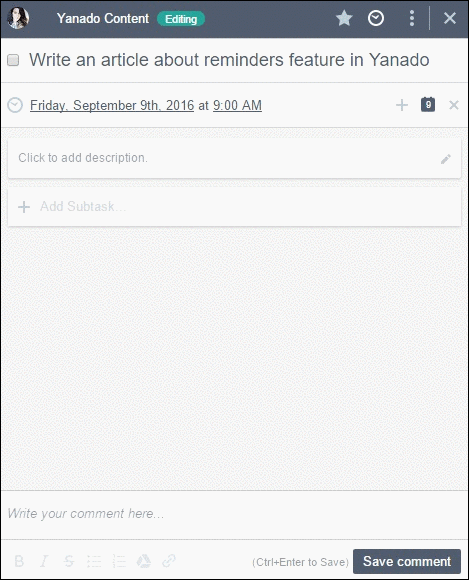
You can also delete the reminder, just by clicking the “x” right next to the reminder option.
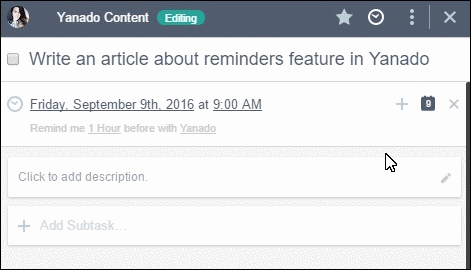
It is also important to note that only the user who has set the reminder for a task will be able to get the reminder notification.
Ok, now let’s see how you can set default reminder notifications in Yanado.
Setting Default Reminder Notifications
Whenever you set a due date, a default reminder will be added if you have set one up.
To set a default reminder notification, you’ll have to go to Yanado Settings and click on the Reminder notifications.
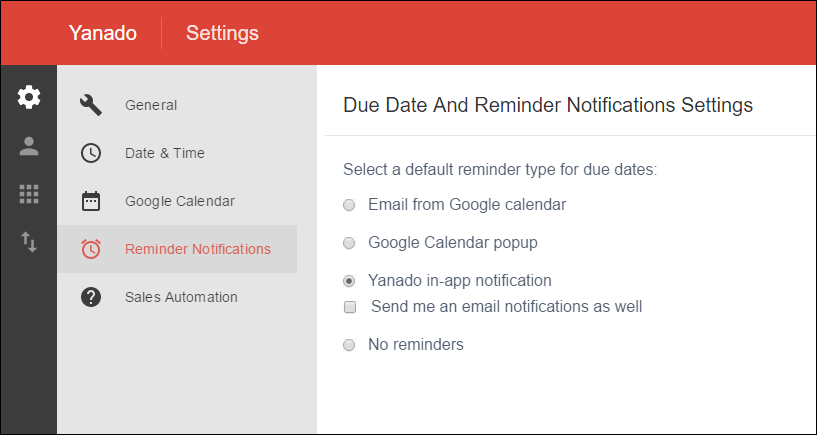
Here you’ll be able to choose your default reminder for your tasks.
Email from Google Calendar – once you set a due date for a task, a Google Calendar event for that task will be created automatically. So, you’ll receive an email from Google Calendar reminding you about the due date related to the task.
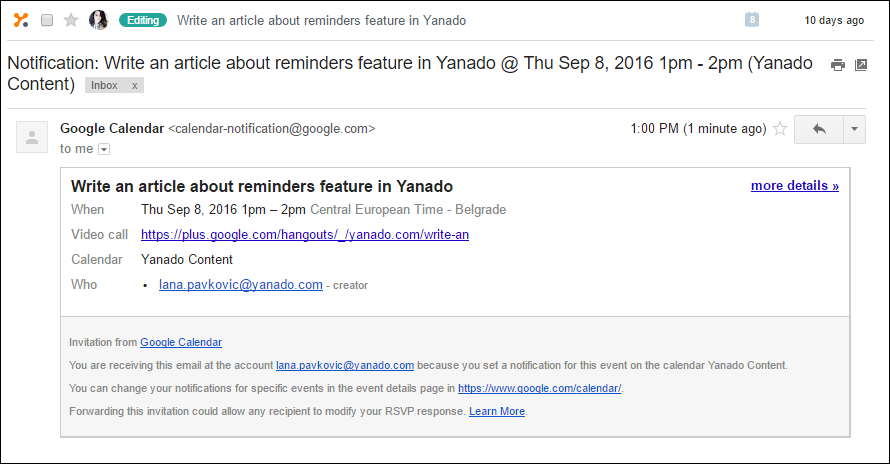
Google Calendar Popup – this option comes as an alternative to the previous one. So, instead of getting an email notification from Google Calendar about the due date related to your task you can choose to get a popup reminder notification coming from Google Calendar.
Yanado In-app Notification – with this option you’ll be able to get a reminder notifications inside the Yanado app. It will show up in the bottom right corner of your desktop (or top right corner for Mac), reminding you of the task that needs to be done.
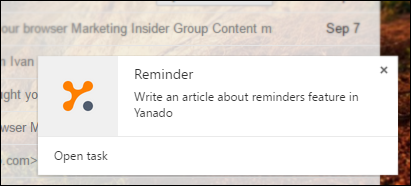
You can also choose to get an email notification that follows up the in-app reminder notification.
No reminders – if you don’t want to have a default reminder for each due date select this option. If you decide you do want to have a reminder for particular task, you can always add it manually from the task details popup.
Take note, these are the default reminder options. This means that every time you set a due date, selected default reminder notification type will be added to the task automatically. You can always change the type of reminder once you add it.
You will also be able to see your reminders in the list of all the notifications you receive in Yanado. To access them, you’ll just need to click on the Yanado icon in the header of the gmail window.
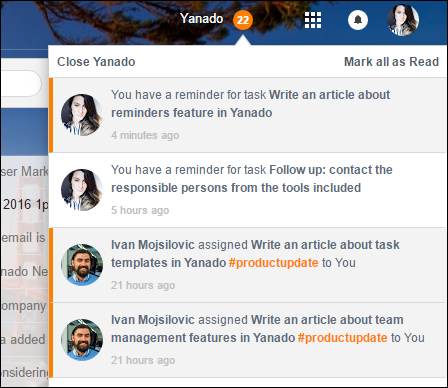
Yanado Mobile App Reminder Notifications
With the Yanado mobile app, you will also be able to add task reminders and receive reminder notifications.
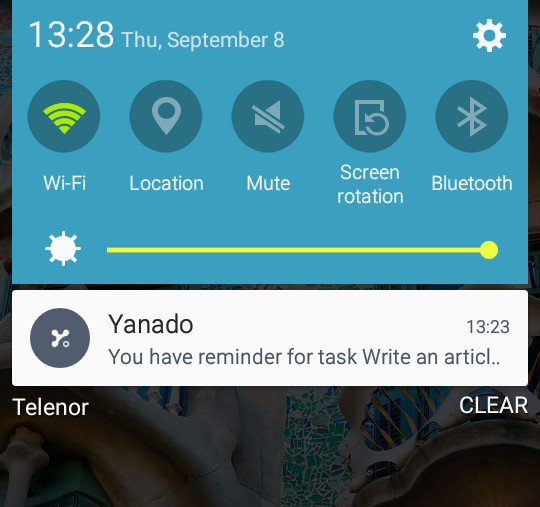
Independent of which reminder notification option you’ve chosen to use, you’ll always receive reminder notifications on your mobile app.