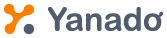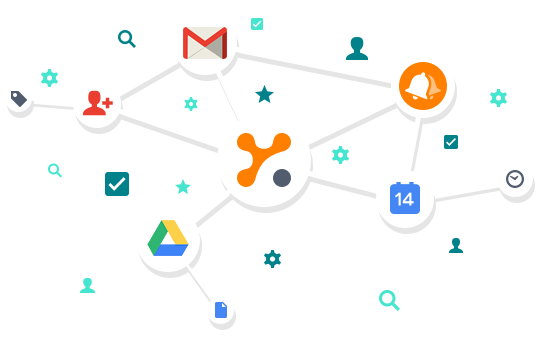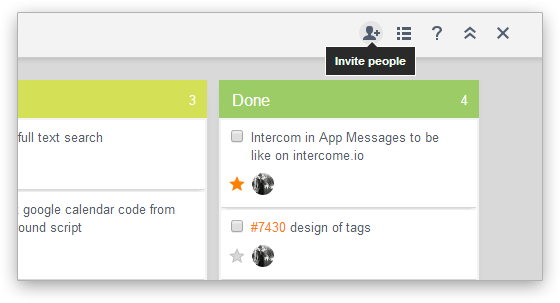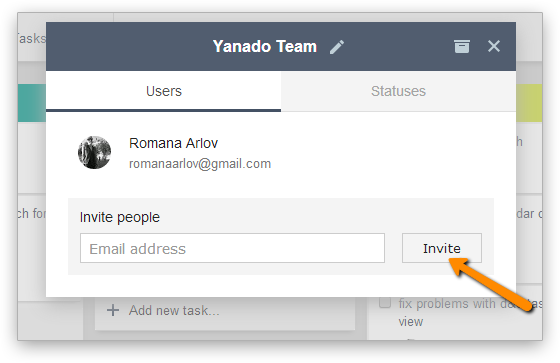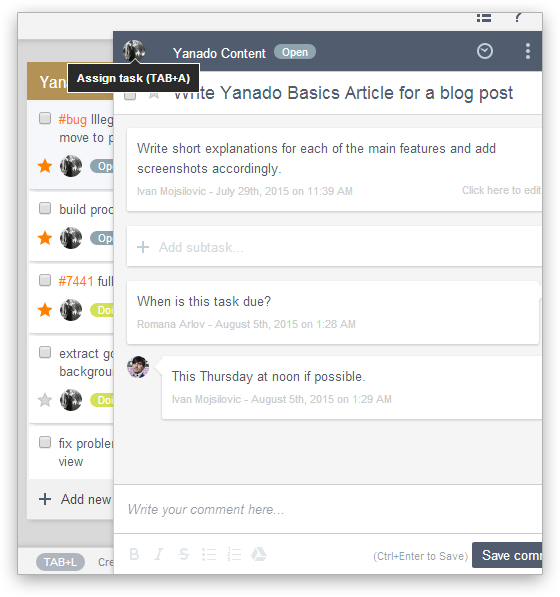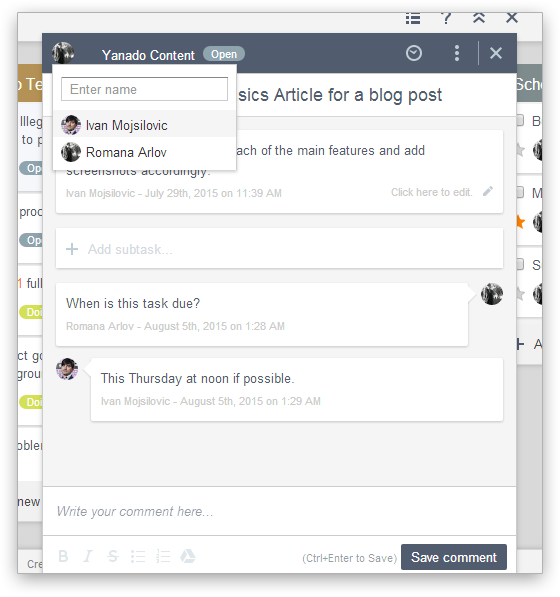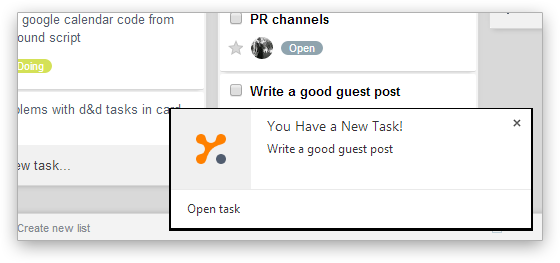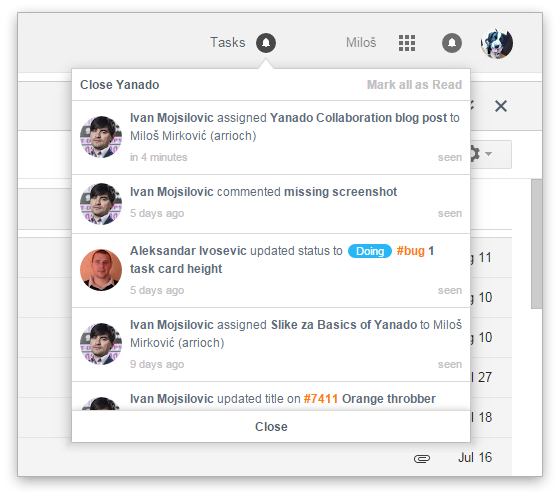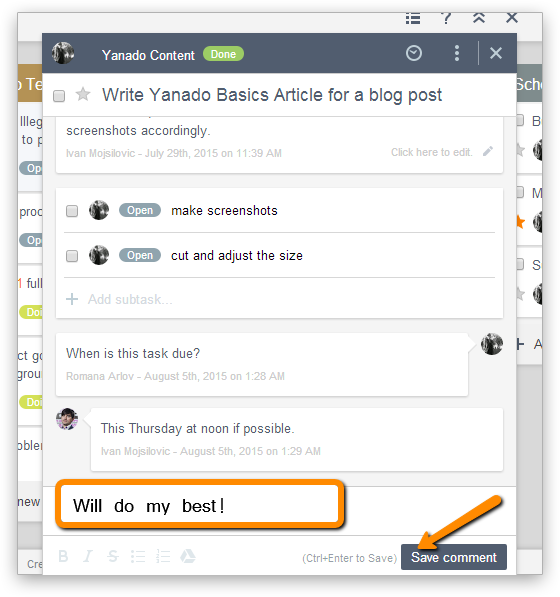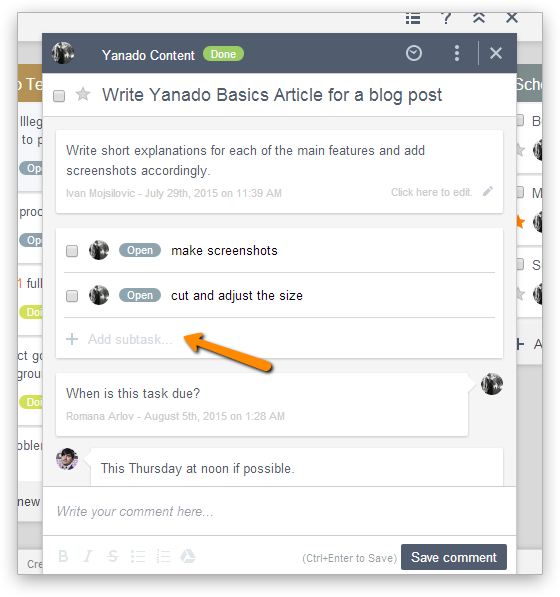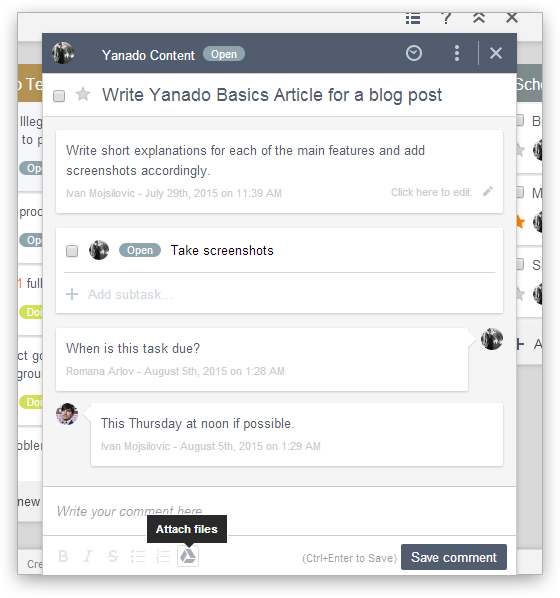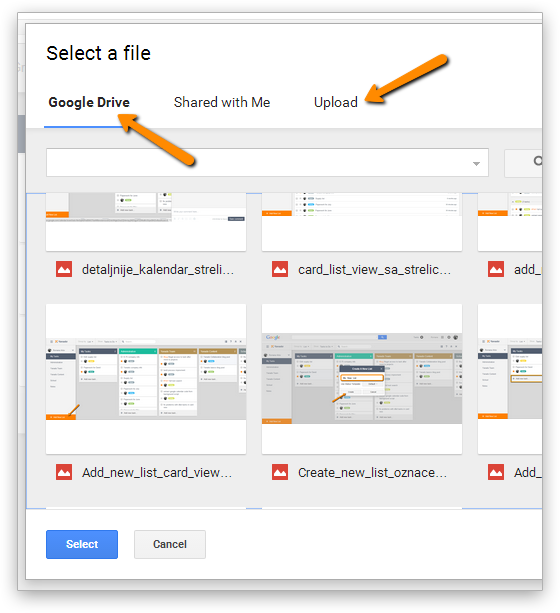Now that you’re introduced to the Basics of Yanado, lets go on and learn more about collaboration through Yanado. First thing you should do, is to invite your team members to join you at Yanado.
1. Invite Your Team Members to Your List
Inviting your co-workers to your Yanado list can help you collaborate over projects and tasks more efficient and unlike other tools, without leaving your Gmail.
Pick a list you want to invite team members to and click the “Invite people” icon in the right upper corner of the window, right next to the “View” and “Contact” icons.
Once the pop-up window is up, type in email addresses of users you want to invite and click the “Invite” button. You can add as many users to a list as you want.
Once you’ve invited your team members to your list, start sharing and assigning tasks to them!
2. Share Tasks With Your Colleagues
Now that you have team members in your list, let me show you how you can assign or share tasks with them. Create a task, open it and click on the user avatar in the left upper corner.
Choose a person from the list and press the Enter key.
3. Be Notified About Project Progress
in Real Time
Anytime there’s an update on a tasks you’re assigned or subscribed to, you will receive a real time desktop notification about it.
In case you missed it, you will be able to see those notifications by clicking the “Tasks” link in the right upper corner of the window.
4. Collaborate Over Tasks With Comments
When you’re working with someone on a task and you need to exchange ideas, brainstorm, help each other out or just chat about it, use the comments at the bottom of that task. Write your comments down and click the “Save comment” button.
All users that are subscribed to this task will receive a notification about your comment.
5. Simplify your work by breaking it down into subtasks
Big projects are much easier to do once you divide them into tasks and subtasks. Also, when using subtasks you’re being thorough and you’re keeping yourself motivated with a clear view of the progress you are making.
Click the “+ Add subtask” link, write your subtask title down and press Enter on your keyboard. Subtasks have all the options of a task so you can assign them to your colleagues and also, statuses, editing, archiving and deleting are all there.
6. Attach Your Files to Tasks
If you want to discuss a certain document or a design related to the project, you can attach a file (images, documents etc.) to the task.
Here’s how you can do that. Open a task you want to add your attachments to. Choose whether you want to attach your file to the description field by editing it or you want to attach it in the comment field by clicking on it. Afterword, click the Google Drive icon at the bottom of the task.
Once the window for authorizing pops up click the “Authorize” button. From there, you can either select a file from your Google Drive or Upload it from your computer.
Be sure to check related posts and see what else Yanado has to offer you.