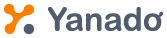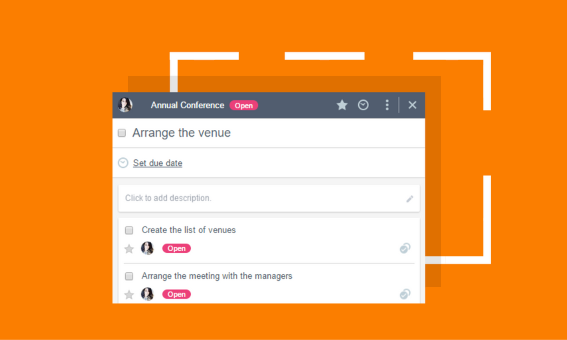This article is part of our How To Yanado series.
You might be an event manager and there’s yet another conference or wedding you’re about to organize and you already know finding the right catering always comes after you’ve arranged the venue, or the design for invitations will have to be reviewed before printing.
Or you might also be an accounting agency with your bookkeeping process set in stone, but with different clients to keep organized.
What is common to the event manager and the bookkeeper is that they happen to have bunch of repetitive tasks that are part of their well established process of getting work done.
But, what would save them a lot of precious time when keeping track of tasks is not having to actually write those down for every project or a client they are working with every time.
This is where the new Task Templates feature in Yanado may be of help.
Essentially, Yanado Task templates make it possible for you to duplicate all those tasks you most commonly create or that are repeatable from time to time.
It is easy as a one click action and it saves you the pain of creating the same tasks all over again.
So here’s all you need to know in order to start using Yanado task and list templates.
Creating New Tasks From Task Templates
To be able to create template tasks, the first thing you’ll have to do is to save a particular task as a template. You do this as you open the task, and then go to the “Task options” and click on the “Save as template” option.
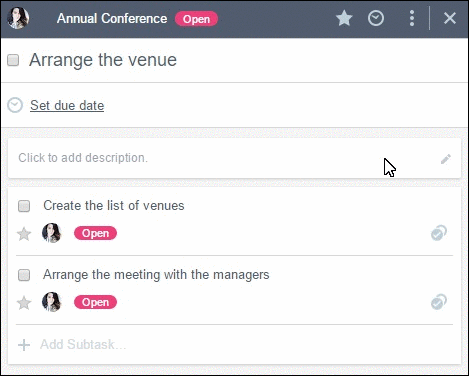
This will create the template from the task you’ve chosen, copying both the subtasks (if any) and tags you’ve created for it.
To create a new task from the task template you will click on the “Add new task” section inside the task column and click on the “Select from template” option.
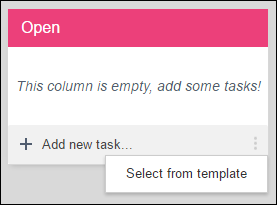
From here, you’ll be able to search for and choose the Task template you want to use for creating the new task.
Creating New Lists from List Templates
Now you can also create new Lists from List templates. All the Lists you’ve created are automatically saved as List templates, so you can create as many copied Lists as you want, just by choosing the particular List you want to use as a template.
So when creating a new List, you’ll select the List template from the drop-down list and check the “Create template tasks” checkbox.
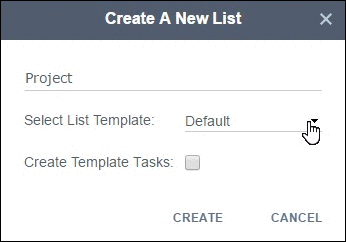
This will create a new list from the selected List template and it will automatically:
- Copy all the statuses from the selected list and add them to the new one
- Copy all tags from the selected list and add them to the new one
- Copy all template tasks from the selected list and add them to the new one
- Create all template tasks as regular tasks, if user selected so