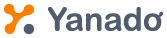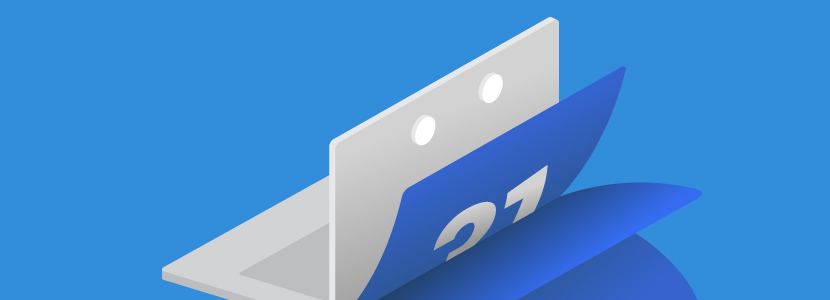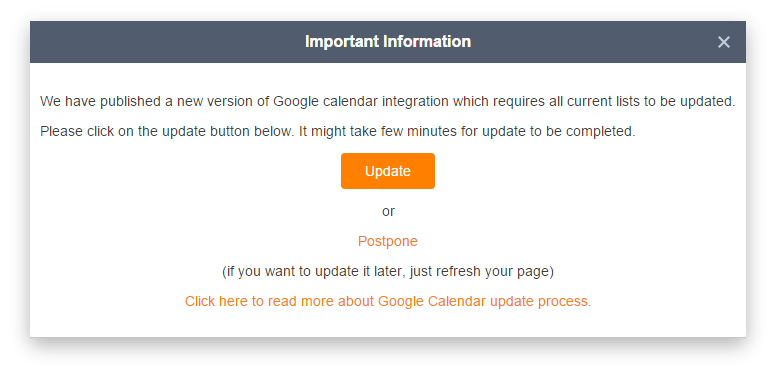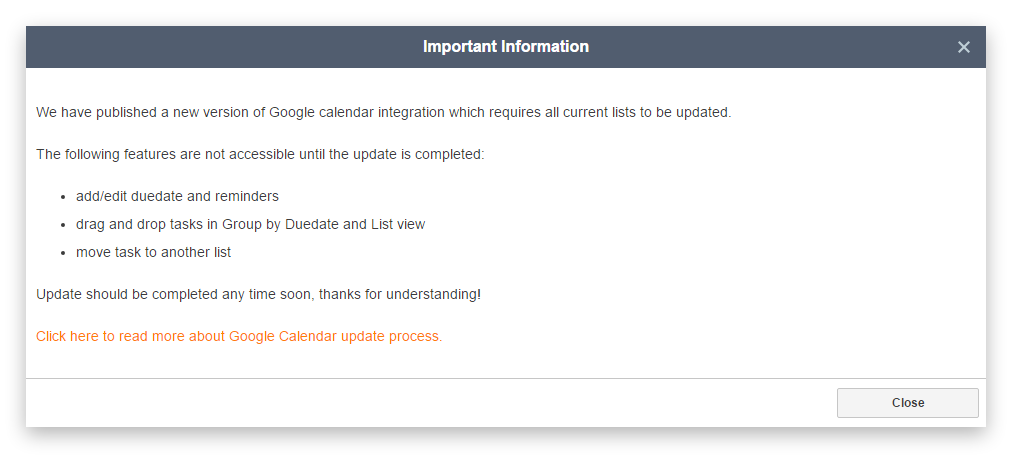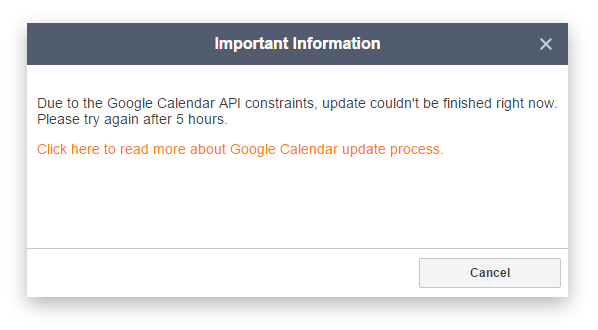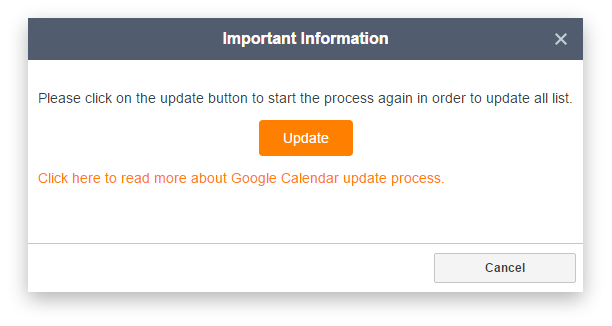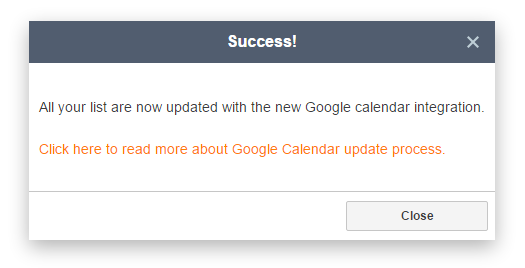Dear users, we are updating the way Yanado is integrated with Google calendar. We have two major improvements in this update:
- for each task you will be able to add a unique duedate which will be visible to all users in the list and multiple reminders which will be visible only to the user that created them (the same way Google calendar works)
- when you create a new list (you’re the owner of that list) Yanado will create a new calendar in your Google account. When you as a list owner invite your teammates they will be also invited to the list calendar. If you are a Google Apps business user, those calendars will be visible to your employees unless you change the settings. If you invite users outside of your organization or you are not using Google Apps as a business user, invited users will receive an email from Google calendar stating you have invited them.
For the lists created after the release, all of this will be done automagically and you don’t have to worry about it.
But for the current list, we must perform certain update in order to have them work in the new way.
Update Process Steps
Once we publish the new version on production, you will see the dialog in Yanado asking you to start the update of your account.
After you initiate the update, for each existing list we will create a new calendar and for each task with reminder we will create an event in that newly created calendar. We will also share this calendar with your list users.
In case you have lot’s of lists with lot’s of tasks with reminders, this update can take several minutes to be completed. In order to avoid access restrictions, you will be able to work with Yanado while update process is running but with few constraints.
You will be able to see which list is currently updating by having a loading animation next to the list name. Currently updating list will have the following features disabled until update is completed:
- add/edit duedate and reminders
- drag and drop tasks into different columns in group by duedate and group by list views
- move tasks into another list
Already updated lists and list still waiting for the process can be normally used without any restrictions.
Since Google calendar have a limit on numbers of calendars a user can create in some short amount of time, if you have more than 25 lists, there’s a chance the update will not be possible for all the lists you have.
All outdated lists will have an (!) icon next to its name indicating those still need to be updated. If you hit the Google calendar limit, you will be able to click on that icon to see if you can resume the update. Once you reach this limit, you will need to wait for several hours before reinitiating the update process. You can freely use those lists in the meantime and we will sync all the changes once the update starts again.
This might seem as a complicated process for you, but we assure you that you will barely notice anything while we update your account. If you don’t see any (!) icons next to the list names, that means update is completed successfully and you are set to work with new integration.
We worked hard to make this update smooth and we thank you for your patience.